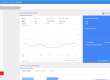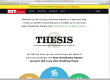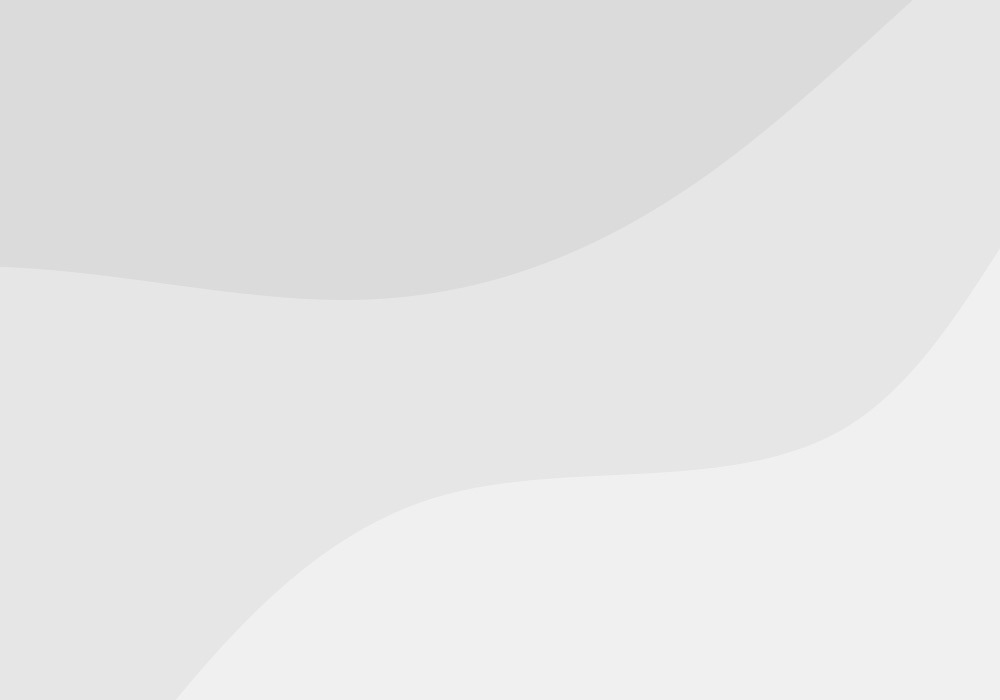Recording a Screencast: It may not help your SEO, but it can’t be beat for clear customer communication!
If you need a way to help a client learn how to use their new website, set up an account, or any other random thing, but you’re not able to meet face to face, give this a try. Even if you are able to meet face to face, there’s always the possibility that they’re going to forget a step along the way and need a source to reference after you walk out the door. A
An excellent way of sending instructions is already included with Mac OS X. It’s nearly as good as if you’re sitting there walking them through each step: QuickTime Screen Recording. QuickTime is no longer only a way to watch those cute little video clips of your kids playing outside. Here’s the instructions on how we used a QuickTime to build a screencast to help our client learn to manage their WordPress website.
I always knew I used Apple computers for a good reason, but from time to time I rediscover just how well designed the Apple system. Tonight I had to teach a customer how to edit pages in their WordPress site and I decided that a video presentation might be easier on everyone then writing an article with screen shots (BTW, if you do need to make annotated screenshots, I highly recommend the awesome Skitch software from Evernote). I went searching for good screen recording software and found that I already had it, in the form of QuickTime. Here’s how to do it:
Open QuickTime Player
Choose File > New Screen Recording (or Control-Command-N)

The screen recording window will appear

Open the recording options by clicking the small arrow near the right edge of the Screen Recording window
If you want to record audio (voice) instruction, under the “Microphone” section select your appropriate input device. Typically this will be “Built-in Micro” unless you have an external microphone setup. If you don’t want any audio recorded, leave this set to “none”

The default recording quality is “High”, if you’re trying to save disk space or bandwidth, select “Medium”
If you’re giving instructional demonstrations, I’d recommend you select the “Show Mouse Clicks in Recording” option

As a final note, I found the audio quality of the MacBook Pro’s built-in microphone to be excellent for this kind of work.